
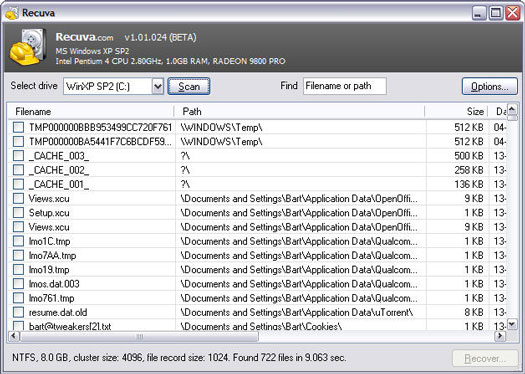
This means that if you are creating a disk image of a 1 TB drive, you must have a separate drive that has more than 1 TB free disk space because otherwise, there will not be enough room to store the VHD image. Note: The disk image will be created in the form of a single file, and its size will be at least the size of the drive you are creating an image of. Generally, this option should only be used if you intend to utilize your computer prior to when you will be able to complete the recovery operation. Create a disk image first: This will create a VHD (Virtual Hard Disk) image of the entire hard drive. Generally, this option should be chosen if you are ready to recover your files now, and do not intend to utilize the computer until everything is recovered. Recover direct from my drive: This will allow you to begin the recovery operation immediately, allowing you to continue on to the next steps. The Wizard will ask you if you want to recover files directly from your drive, or if you would like to “create a disk image first”. The premium versions of Recuva can create, mount, and recover data from VHD (Virtual Hard Disk) images. Note: If you need to recover a file that does not have one of these listed extensions, you should select the “All Files” options. Video: This will show AVI, MOV, MPG, MP4, FLV, WMV, MPG, MPEG, MPE, MPV, M1V, M4V, IFV, and QT filesĬompressed: This will show ZIP, RAR, 7Z, ACE, ARJ, and CAB files Music: This will look for MP3, WMA, OGG, WAV, AAC, M4A, FLAC, AIF, AIFF, AIFC, AIFR, MIDI, MID, RMI, and MP2 filesĭocuments: This will look for DOC, XLS, PPT, ODT, ODS, PDF, DOCX, XLSX, PPTX, and ODC files Pictures: This will look for JPG, PNG, RAW, GIF, JPEG, BMP, and TIF files The next section of the Recuva Wizard will allow you to specify if you need to recover “All files” - or if you need to recover a specific type of files.Įach of these file categories will display only files using the following extensions:Īll Files: This will look for all files in the file scan results, regardless of file type Note: Click on the “Cancel” button to use the Advanced Mode of Recuva.
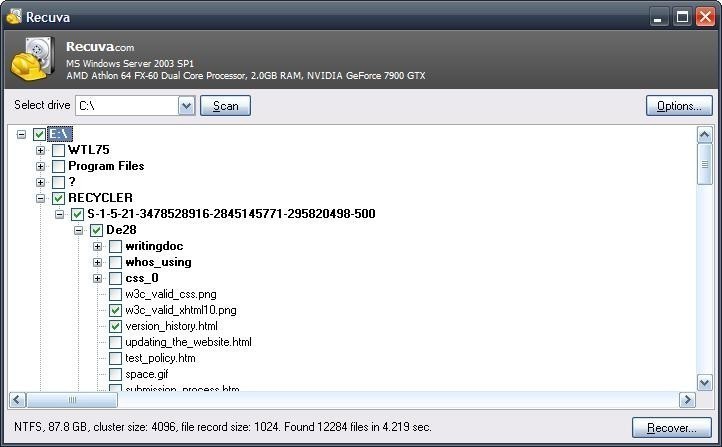

On the first screen, simply click on the Next > button to continue. The “Recuva Wizard” will launch by default when you start Recuva, and it will guide you through the file recovery operation, so all you need to do is walk through these steps and sit back.


 0 kommentar(er)
0 kommentar(er)
